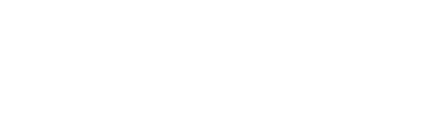In order to view your lesson notes during your group’s Zoom meetings, you will need to have the online platform and the meeting open at the same time. Every person’s set up is different, so you will need to experiment and see what the best way to do this is for you. Here are some tips for viewing your lesson notes during Zoom meetings:
For the best experience, we recommend you join your meetings on your computer via the Zoom application. This will allow you to have one window open with the Zoom meeting and one window open with your lesson questions. You can put these two windows side by side so you can view both at the same time. If you need to download the Zoom app, you can download it here.
Here’s an example of what having the two screens side by side on your screen might look like:
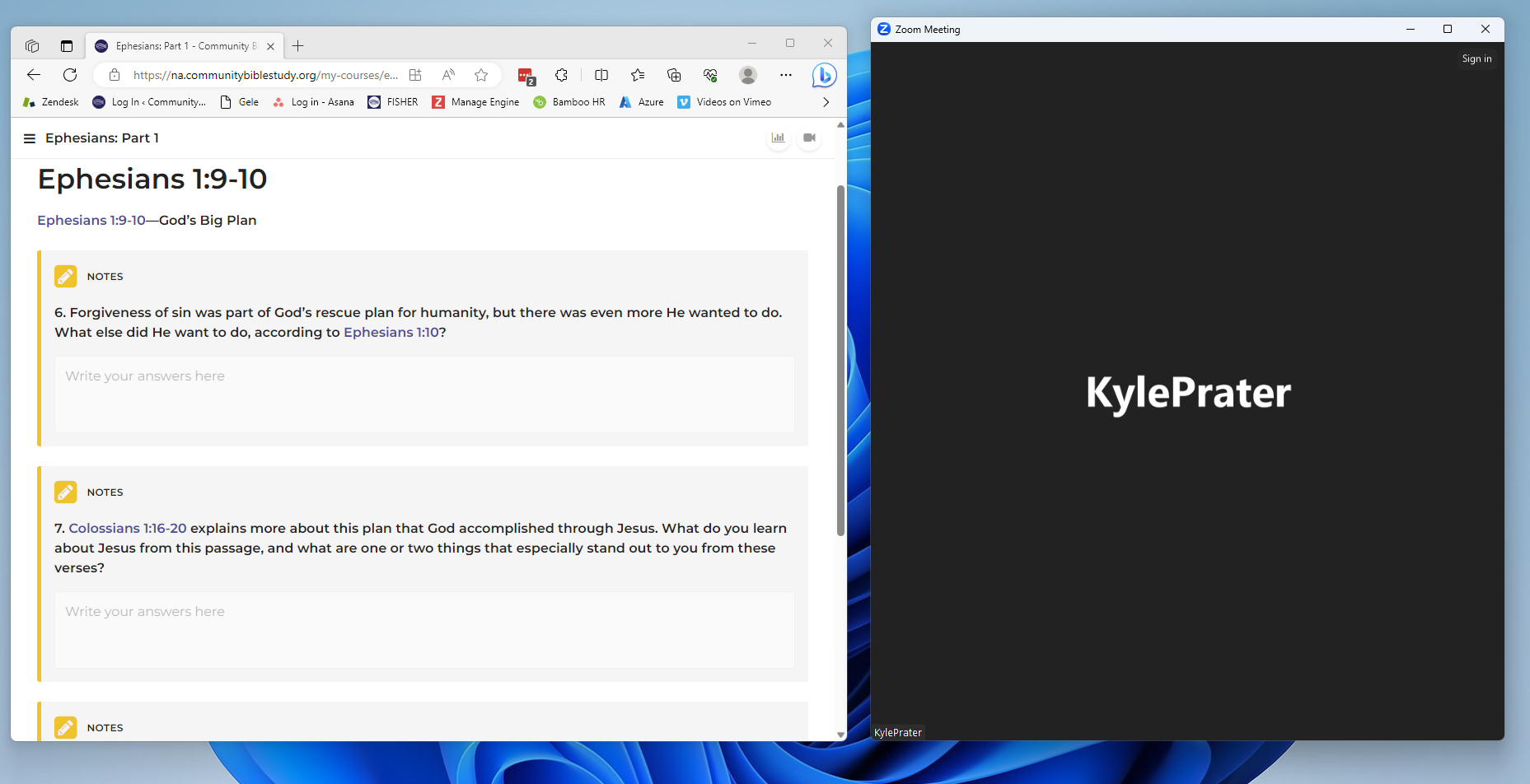
To join a Zoom meeting via the Zoom application:
1.) Make sure Zoom is installed on your computer, and login and access your course homepage on the online platform.
2.) Click the Join via Zoom App button on the banner at the top of the page.
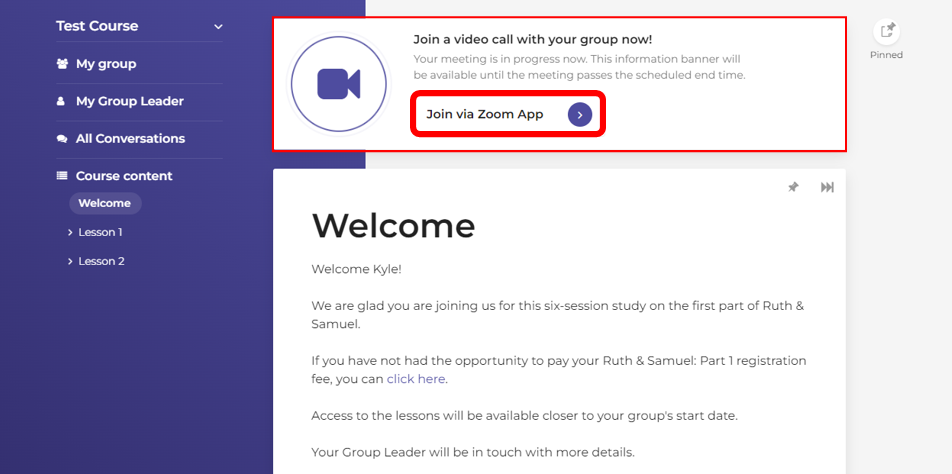
3.) At the top of the next page, there should be a pop-up box with the option to open the Zoom Meetings application. Click the Open button to launch the application.
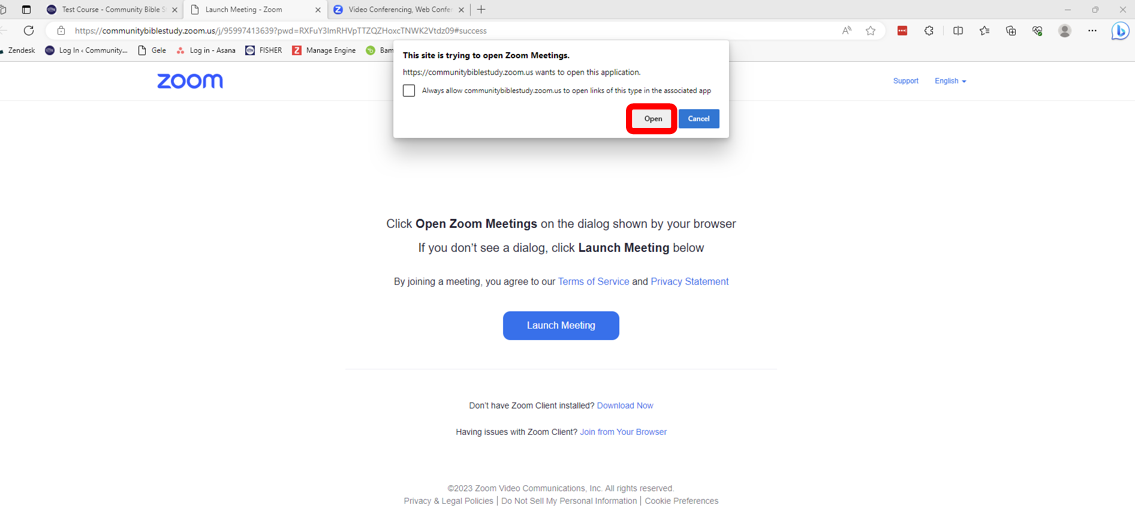
Note: It may take a few seconds for the application to launch. If the application does not launch within a few seconds, click the Launch Meeting button to try launching the application again.
4.) Click and drag the edges of the window to resize it so you can fit both the Zoom meeting and the window with your web browser on the same screen.
Additional Tips
- If you have another device, such as a smartphone or a tablet, you can have your notes open on your device while having the Zoom meeting up on your computer.
- You have the ability to download and print a PDF copy of the lesson questions for each week. You can print out a copy of these out before your Zoom meeting and write your notes on it so you can look at it during the meeting.