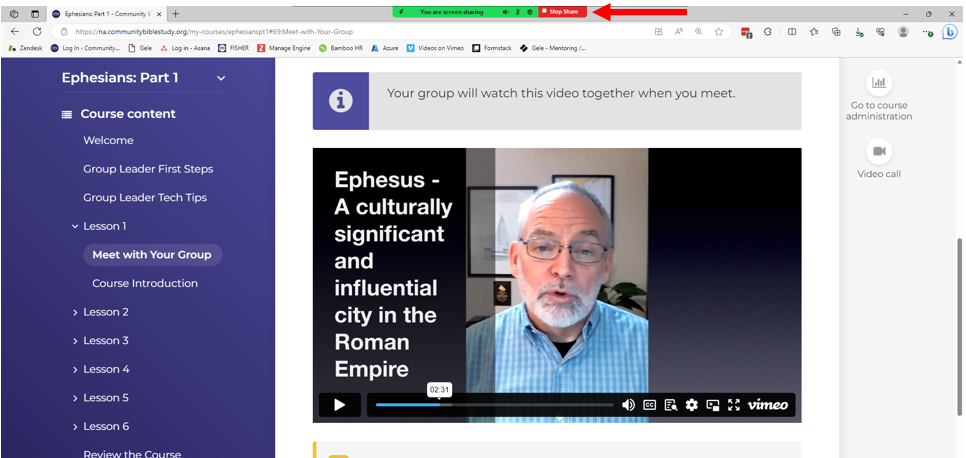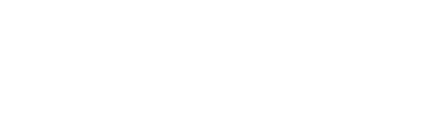During your weekly Zoom meetings, you will need to share your screen with your participants in order to watch the weekly teaching video together. In order to do this, you will need to make sure you are using the Zoom application on your computer to facilitate your meeting, not your web browser. If you need to download the Zoom app on your computer, click here
To share your screen in Zoom:
1.) When it is time for your meeting to start, click the “Join via Zoom App as host” button in the banner at the top of your course homepage.
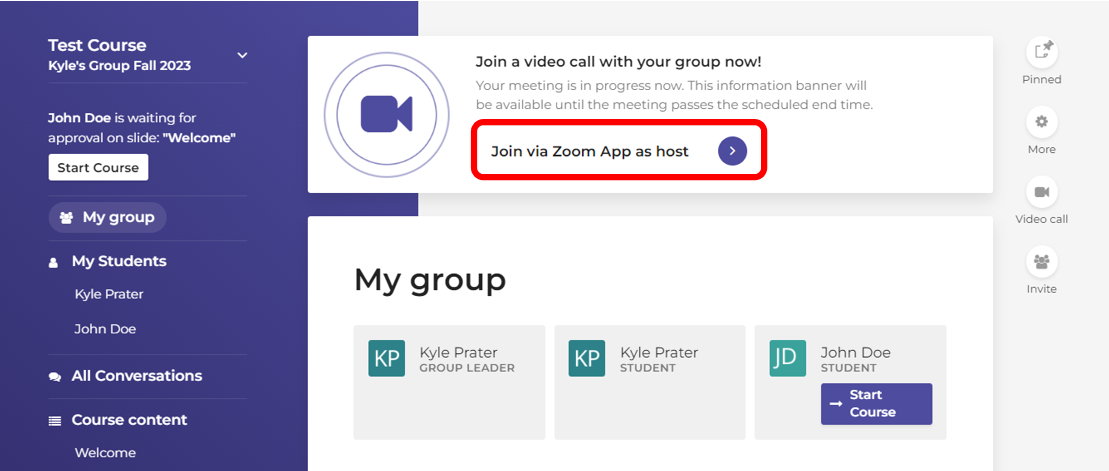
2.) At the top of the next page, click the open button to launch the Zoom Meetings application on your computer.
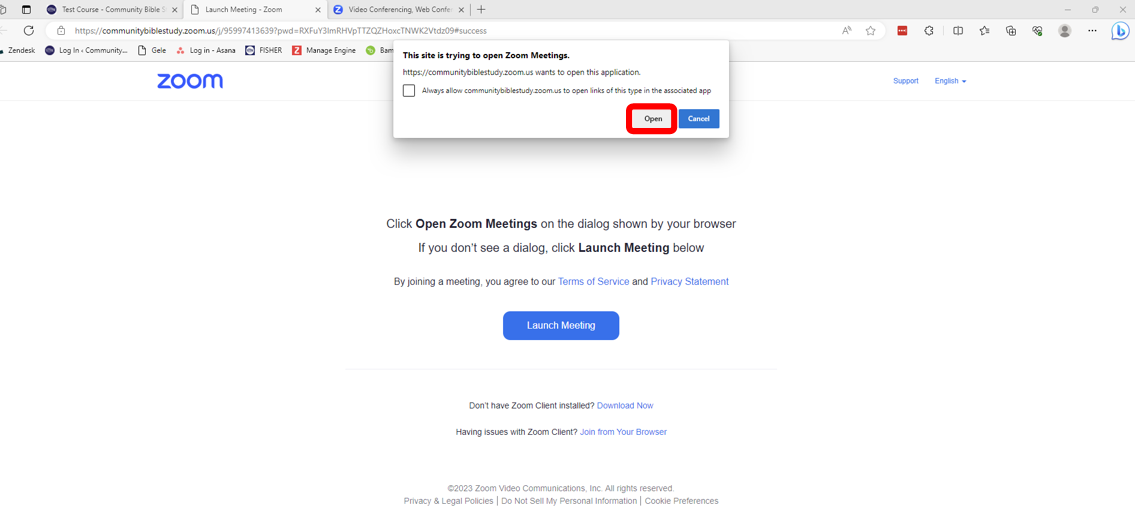
3.) Before you share your screen, make sure you have the video that you are wanting to watch open in your web browser. The weekly teaching videos are located on the ‘Meet with Your Group’ slide of lesson.
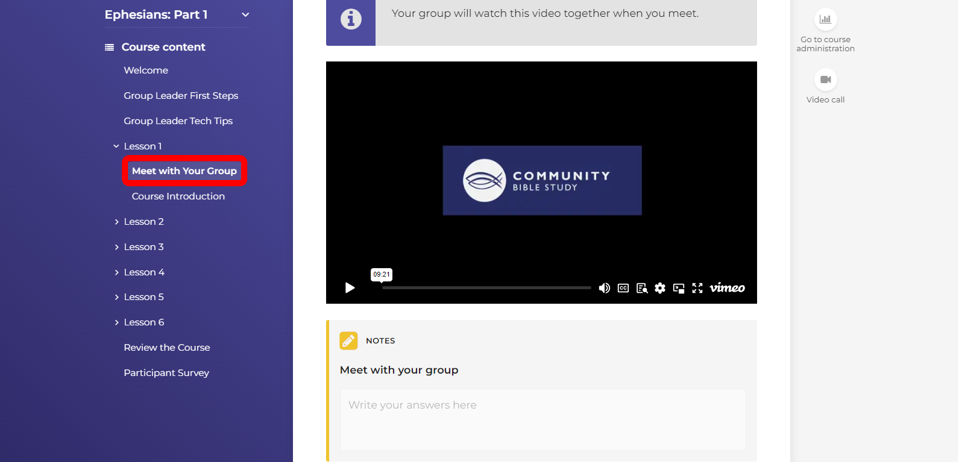
4.) When you are ready to watch the video, click Share Screen at the bottom of your Zoom meeting.
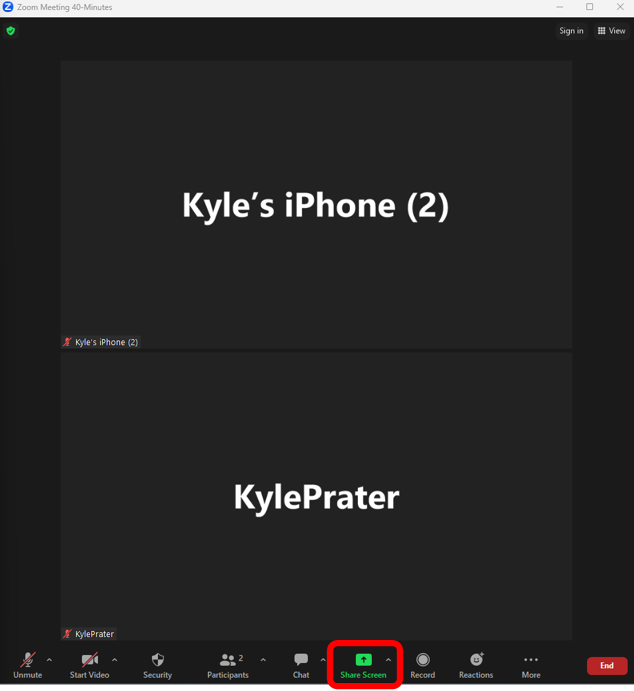
5.) A box will show with a list of available screens. Select the web browser that has your video open. Make sure to click the Share sound checkbox at the bottom of the window so that people will be able to hear the sound from the video.
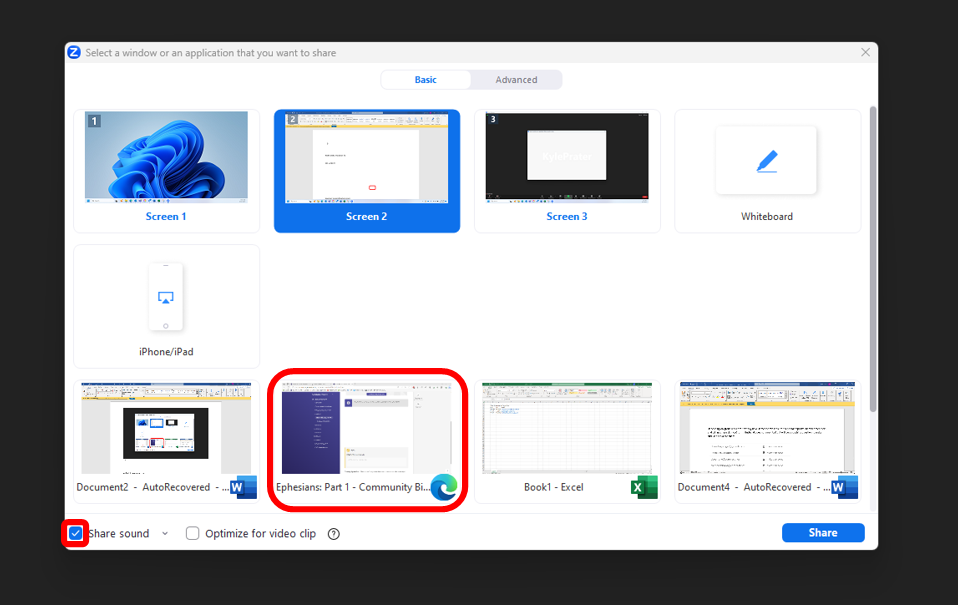
6.) Click share to start sharing your screen.
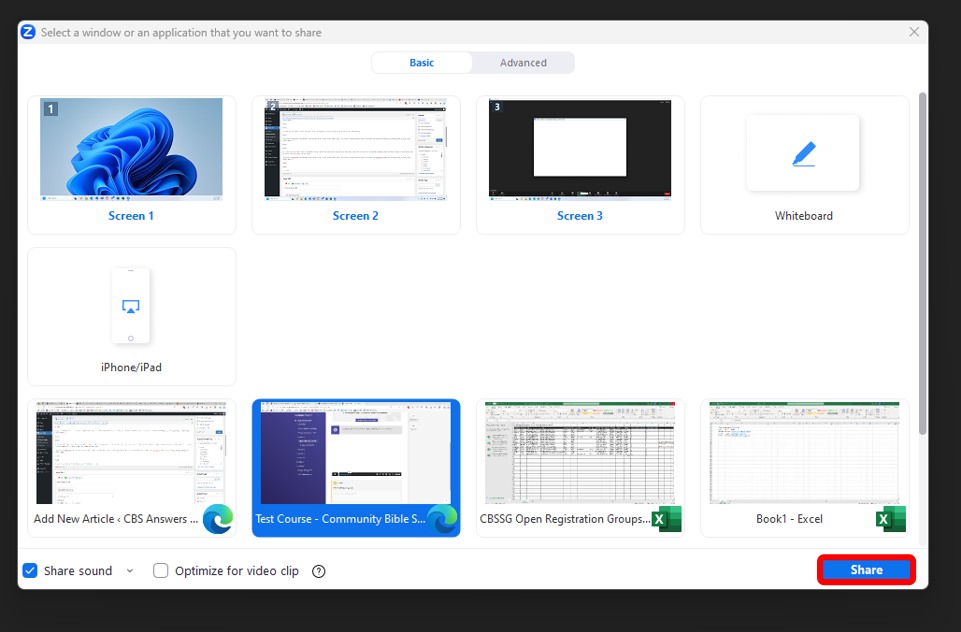
7.) A message will show at the top of the screen indicating you are now sharing your screen and you can now play the video. Click the expand button on the video to make it full screen.
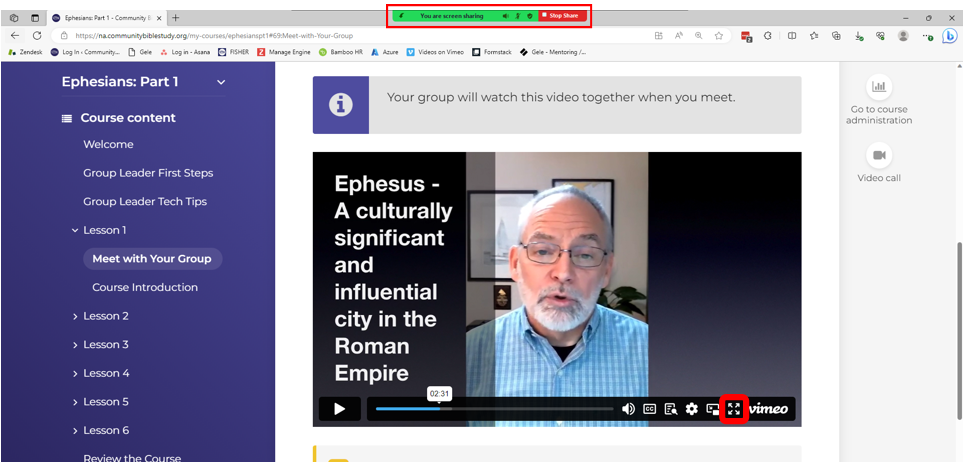
8.) Once you’ve finished watching the video, press Stop Share at the top of the page to stop sharing your screen.