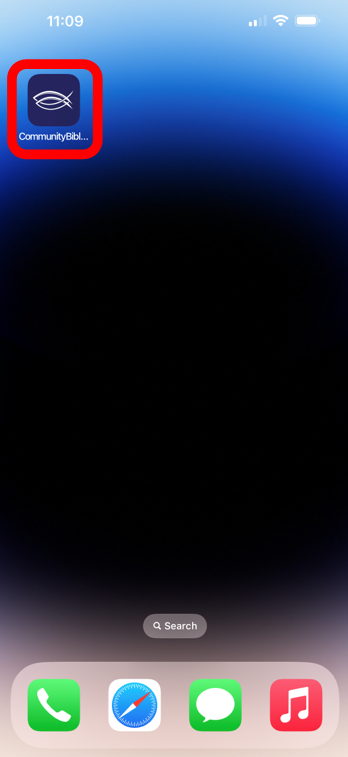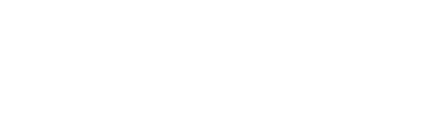For the best experience when accessing the CBS Connect platform on your phone, you will need to add the website to your phone’s home screen. This allows you to access the site as if you were launching an app on your phone.
This process is only supported by certain web browsers, so we recommend using either Google Chrome or Safari to do this. The instructions below are for how to download the application using these two browsers.
Instructions for using Safari:
1.) Open the CBS Connect website (na.communitybiblestudy.org).
2.) Tap the Share button at the bottom of the page.
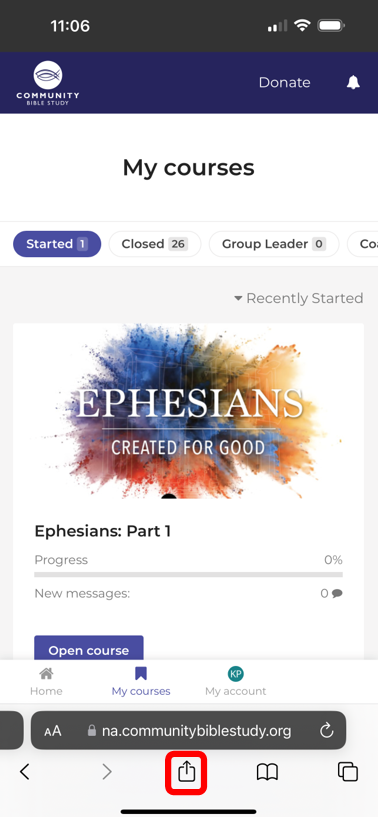
3.) Scroll down on the Settings menu, and tap Add to Home Screen.
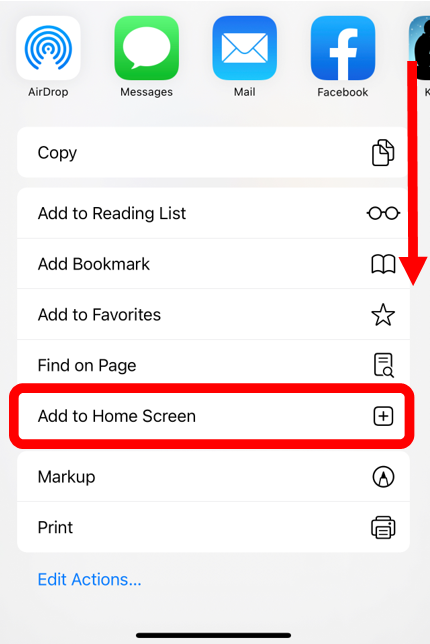
Note: If you don’t see the “Add to Home Screen” option, please make sure you are accessing the site from Safari.
4.) If you’d like to rename what the icon on your screen will say, you can type the name in the top box. Then, click Add at the top of the page.
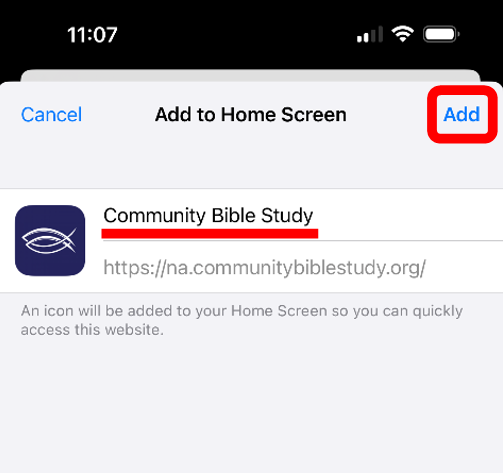
5.) The new icon should now show up on your phone’s home screen. When you tap the icon, you will be taken to the site Homepage, and you will be able to log in again to your account and access your lessons.
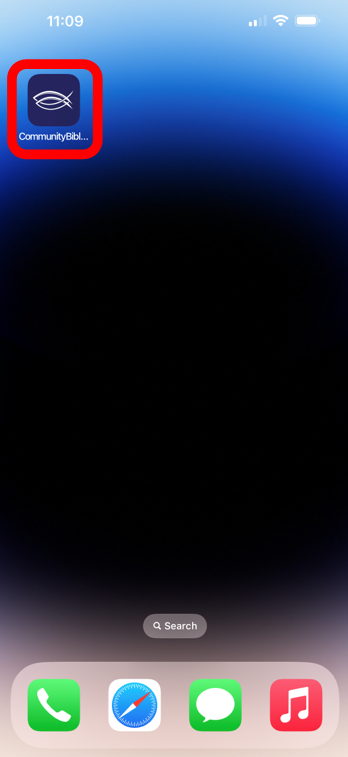
Instructions for using Chrome:
1.) Open the CBS Connect website (na.communitybiblestudy.org).
2.) Tap the Share button in the top-right corner of the page.
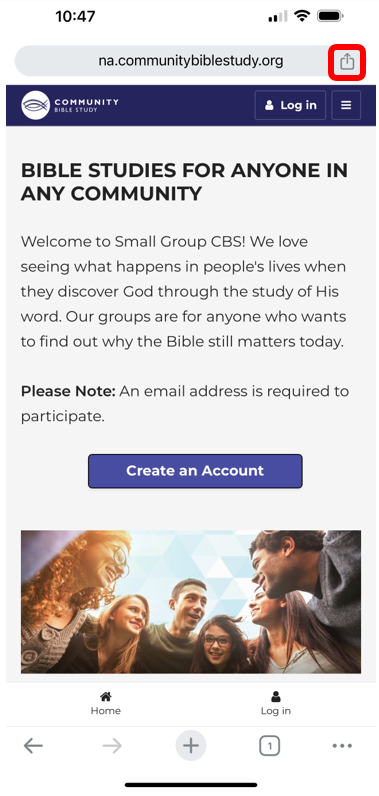
3.) Scroll down on the Settings menu, and tap Add to Home Screen.
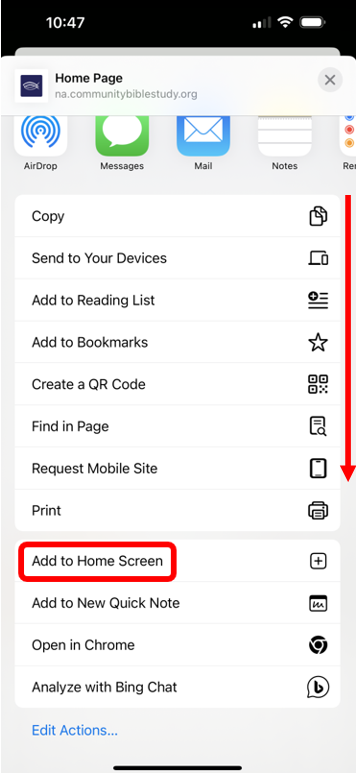
4.) If you’d like to rename what the icon on your screen will say, you can type the name in the top box. Then, click Add at the top of the page.
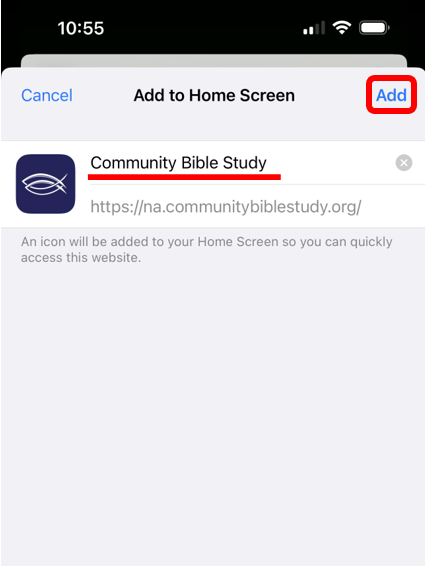
5.) The new icon should now show up on your phone’s home screen. When you tap the icon, you will be taken to the site Homepage, and you will be able to log in again to your account and access your lessons.