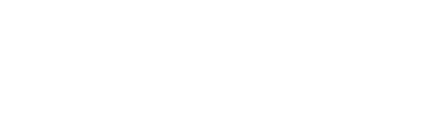We recommend using Zoom to record your class teachings. When using a smart phone, tablet, or high-res camera on a computer to record, the file size of the videos can be quite large. Recording in a program like Zoom will compress the files size considerably which allows longer recording times and faster upload times!
Zoom can be downloaded for free onto your computer. You can Click Here to go to the page where you can download the Zoom application. You’ll need to sign up for a free account in order to start meetings and record your teaching.
To record your teaching video using Zoom:
1. Open the Zoom application and login to your account.

2. Click New Meeting to start a new meeting.

3. The meeting will open on your computer, and a pop up will show asking to choose your audio preference. You can test your computer speakers and microphone if you would like. Otherwise, click Join with computer audio to continue.

4. If you have an HD camera and would like to record in HD, click on the arrow next to the Video button and click Video Settings.

5. Check the box next to HD to switch your camera to HD. You can then close the settings.

6. To begin Recording, click More and then click Record. You can also start recording by pressing ALT + R on your keyboard on a PC, or Command+Shift+R on a Mac. You can verify that recording is in progress by looking for the Recording button in the top right-hand corner of the screen.


7. You can find controls to start and stop your recording in the top right-hand corner of the page. Once you have finished your teaching, click the stop button to stop recording.

8. Once you have finished recording, you can end the meeting to save the recording to your computer. To end the meeting, click the End button and then click End meeting for all.


9. Once the meeting has been ended, the recording will be converted to an MP4 file. It may take some time for the recording to convert, depending on the length of the recording.

10. Once the recording has finished converting, you can access it by clicking on the Calendar Icon in the top right-hand corner of the screen and then clicking the Open Recordings button.

11. Click Local Recordings to see all of the recordings that have been saved to your computer.

12. The recordings will be listed by date. To view a recording, click View Local Recording. This will open up the recording in the file browser on your computer. You can click on the MP4 file to view your recording.