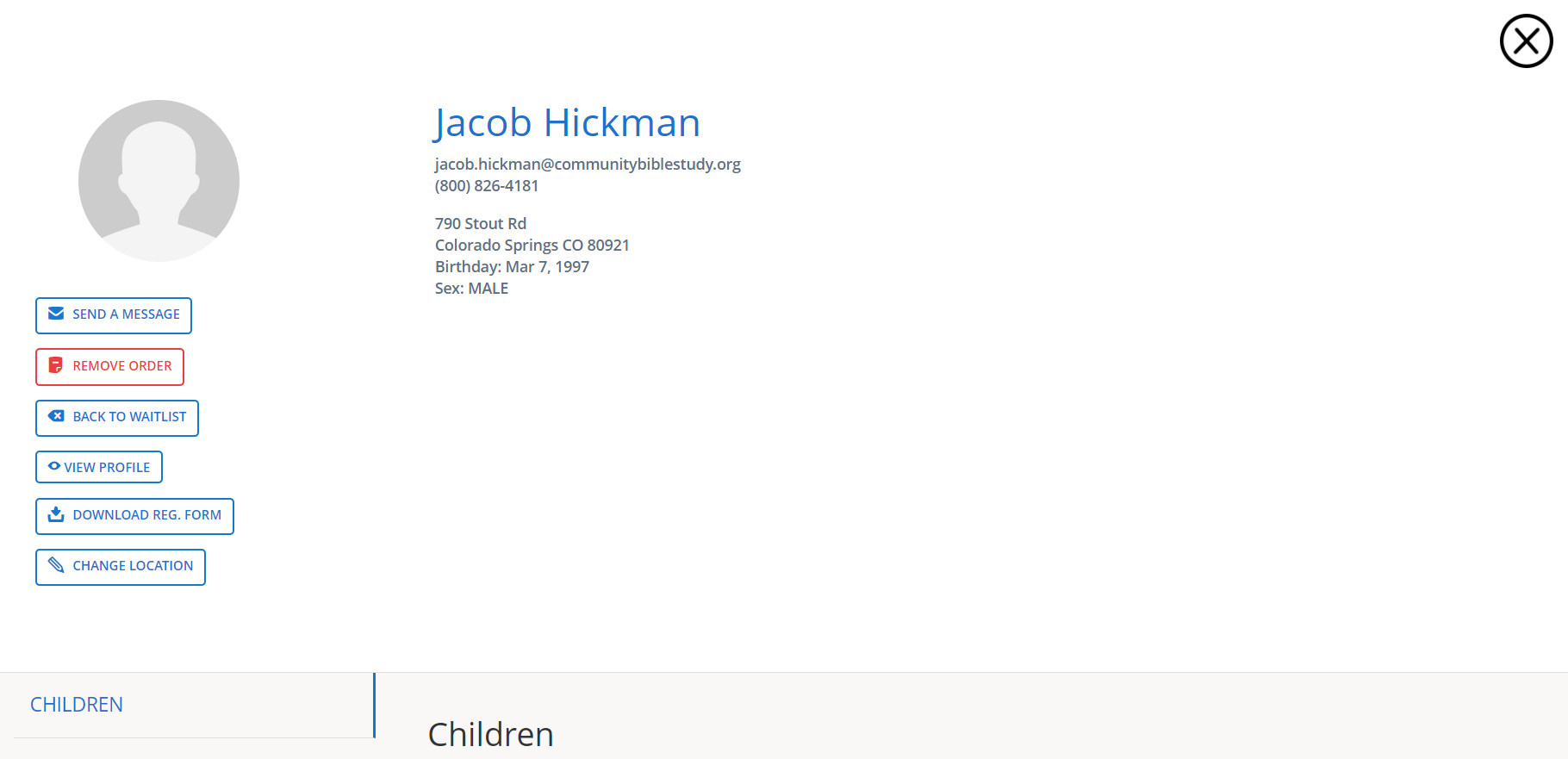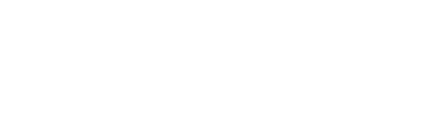1.) To view your current or upcoming roster and manage payment status, scroll down on the left pane and click Registration.


NOTE: To make changes to participants for the current year, go to People on the left pane. If a participant decides not to attend the next class year after they have already been accepted and committed, you will need to wait until after Archiving to remove them from People.
2.) Click Manage next to the Registration Session (year) and Location you want to manage.

3.) Click Completed Orders.
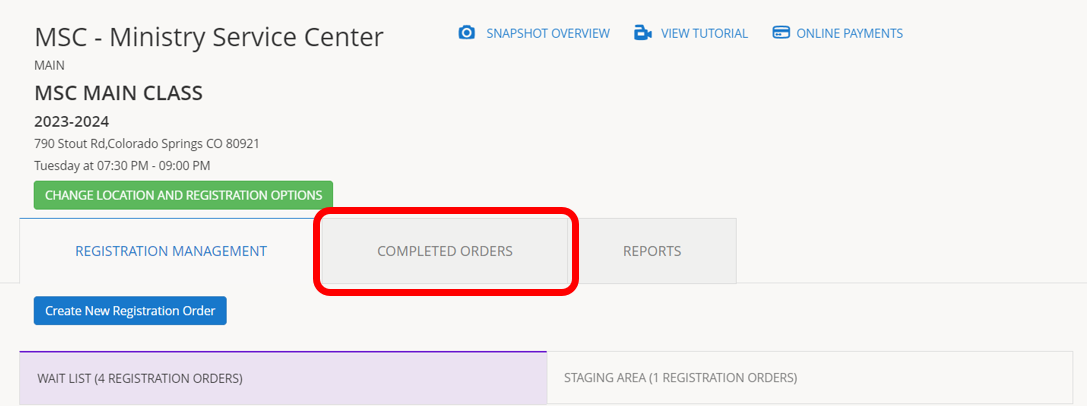
4.) The default view is the selected year’s Accepted list. Click Declined to view Declined Registration Orders.
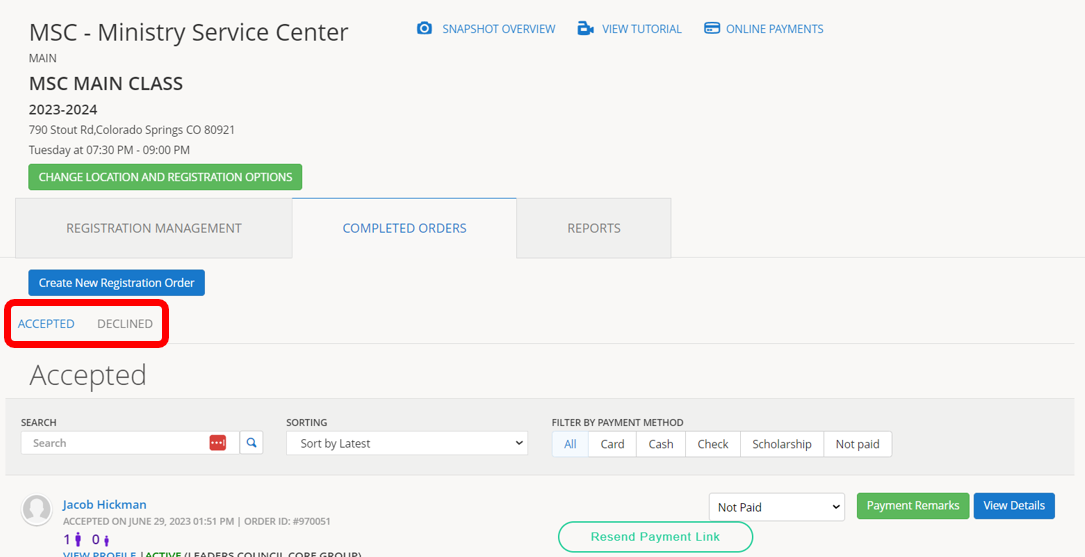
5.) Use the search field to search for a specific name.
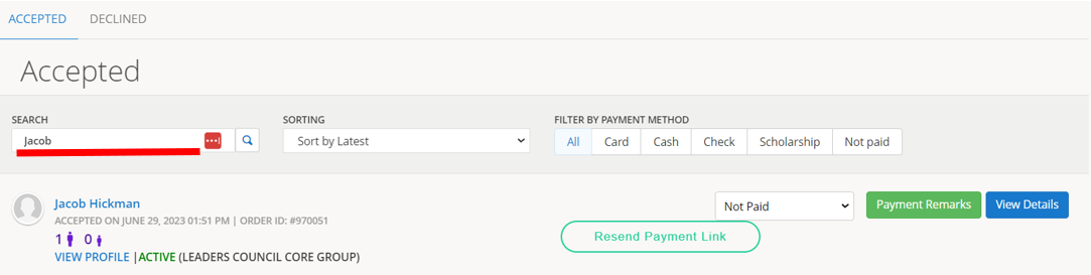
6.) Filter names by Payment Method. This is a great way to quickly view who has or has not paid their registration fees. If a participant pays by credit card online, the Payment Method will show Paid with Credit Card automatically.
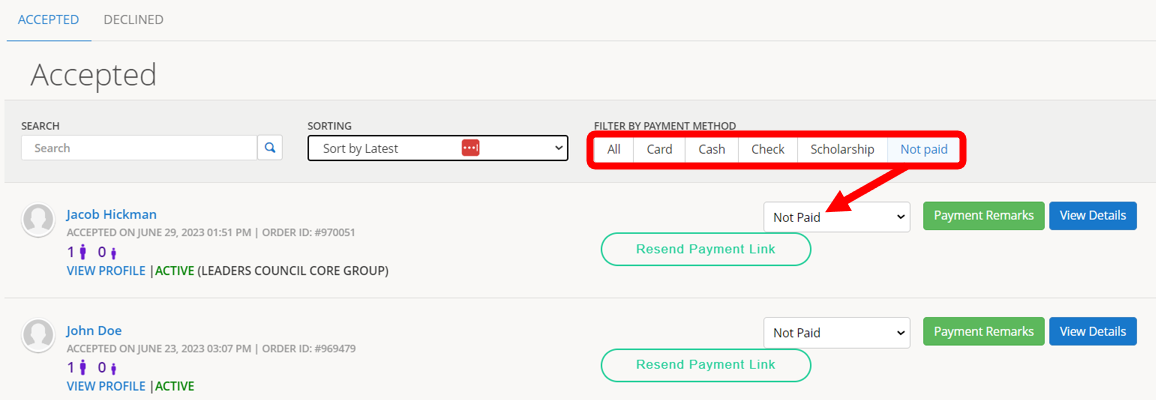
7.) Click Payment Remarks to add a note about a Registration Order’s payment. For example: Check #1234.

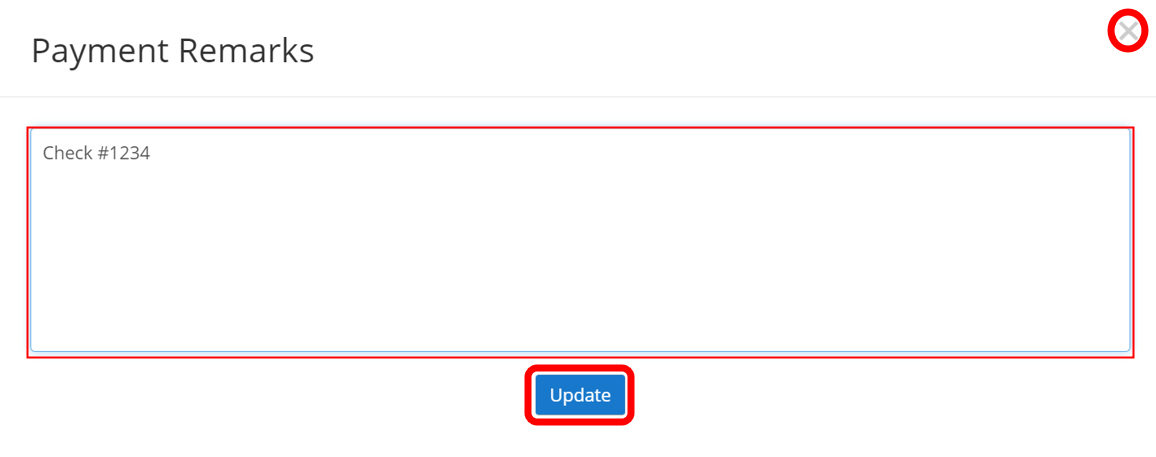
8.) Click the payment drop-down menu to select the method of payment for the Registration Order. Note: If someone pays by multiple methods, e.g. check and cash, choose one selection then add a note in Payment Remarks.

Note: After you Accept a Registration Order and Commit to the Current Roster an email is sent automatically to the enrolled participant. The email is sent out once daily each morning. The email states they have been enrolled in the class and lists registration fees. If Online Payments are turned on, there will be a link in the email to Pay Online and include Payment Instructions from Registration Options.
Click Send Payment Link ONLY if a participant states that they did not receive the email OR if it was accidently deleted; otherwise, clicking the Send Payment Link will cause the participant to receive duplicate messages.

9.) Click View Details to view the contact information for the Registration Order, as well as any included children, Registration Details, Payment Details, and Survey Answers.