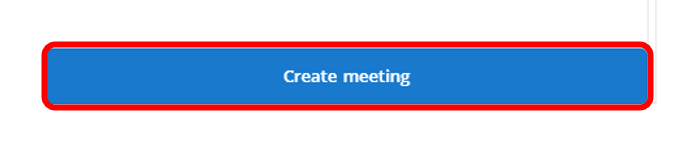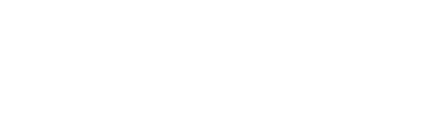1. To create a meeting, go to the FISHER Meetings page – https://fishermeetings.communitybiblestudy.org/ or log in by clicking on Click Here to manage your meetings after logging in to fisher.communitybiblestudy.org and choosing your leader role.
Note: Only Core Leaders, children’s teachers and Servants Team members will be able to create a meeting. Core Leaders and children’s teachers must be assigned as Leaders of their Core Groups.
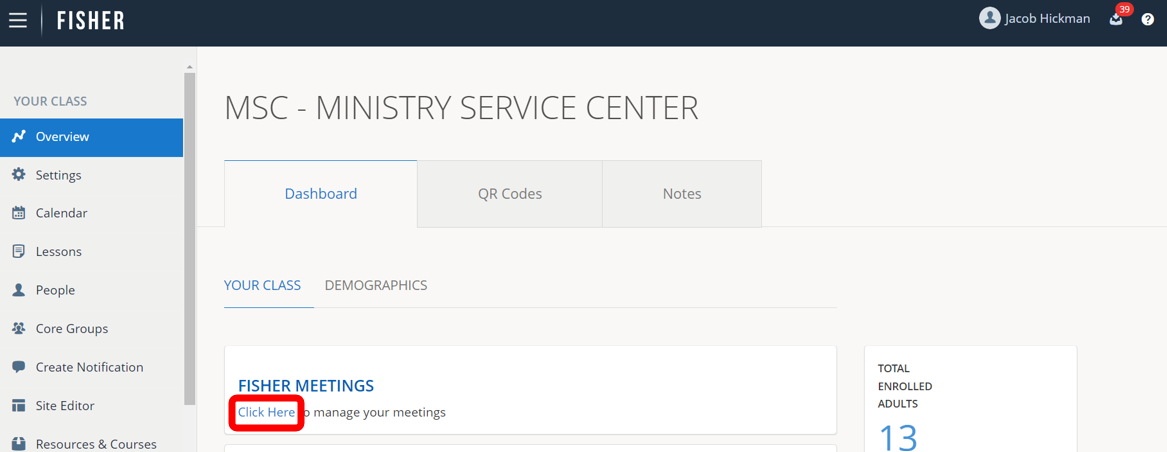
2. Log in with your FISHER username and password.
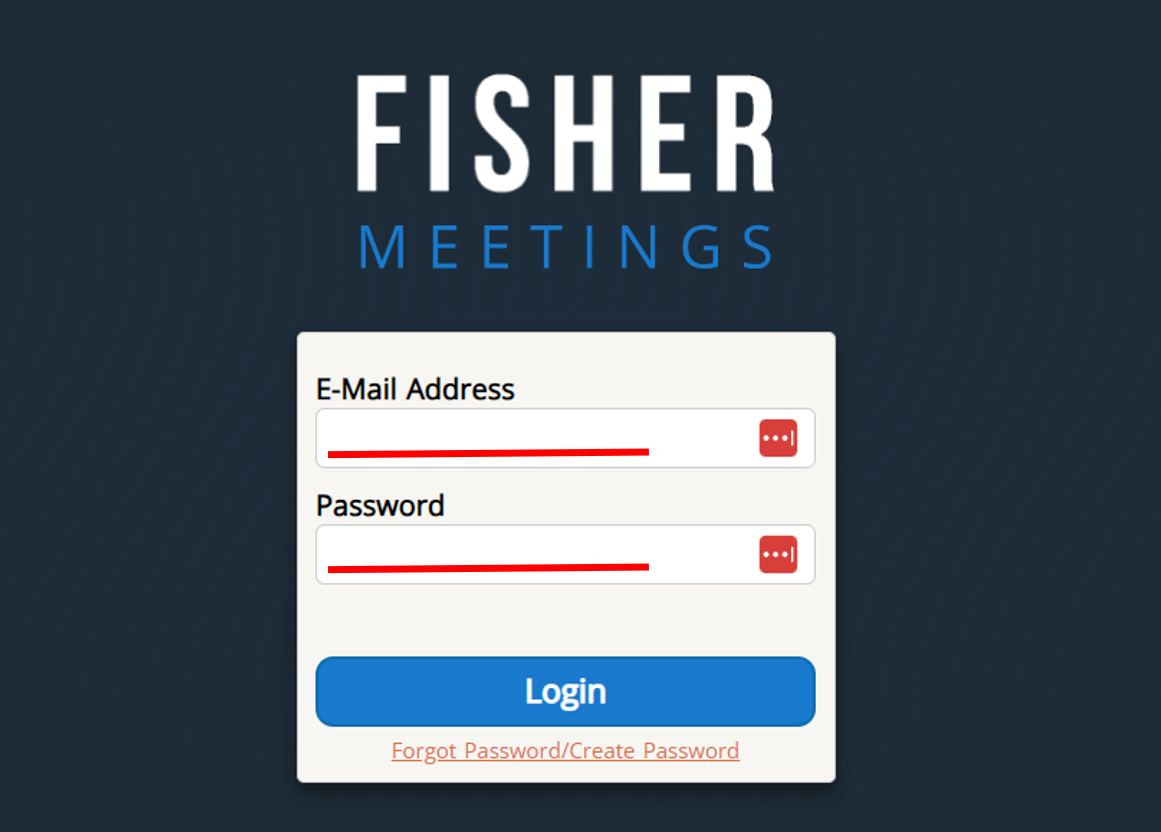
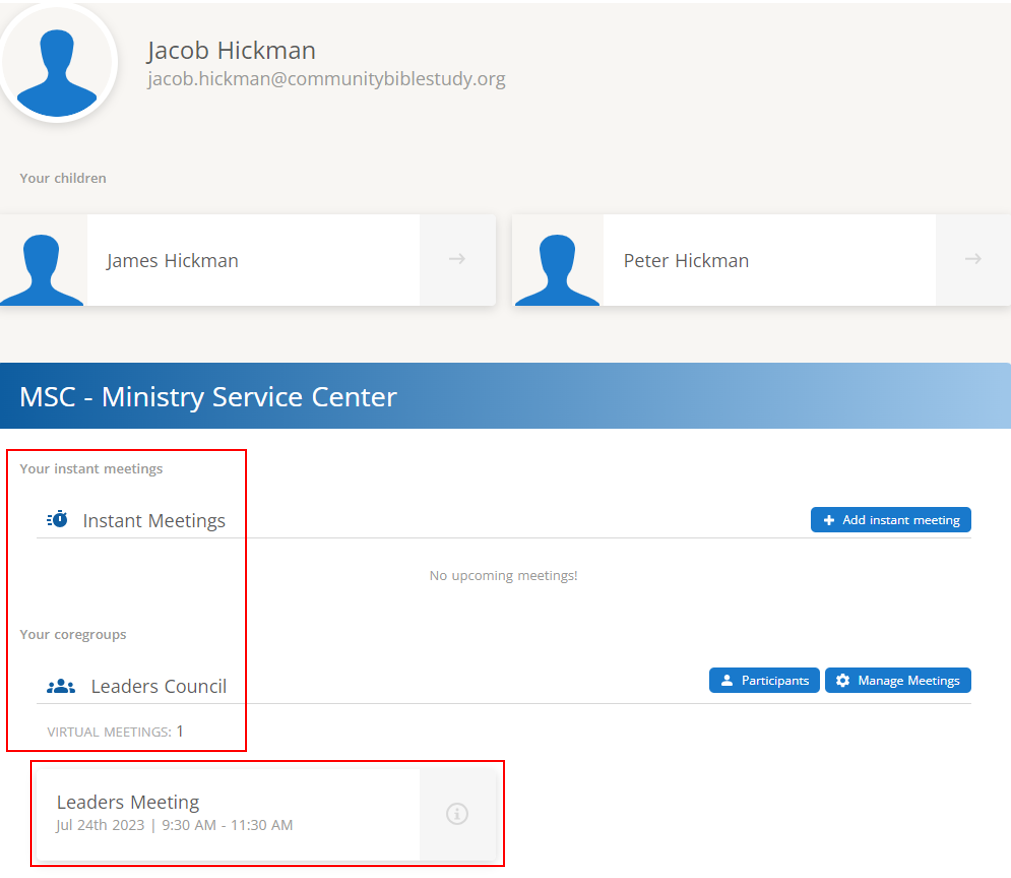
4. Click Manage Meetings to the right of the group for which you want to create a meeting.
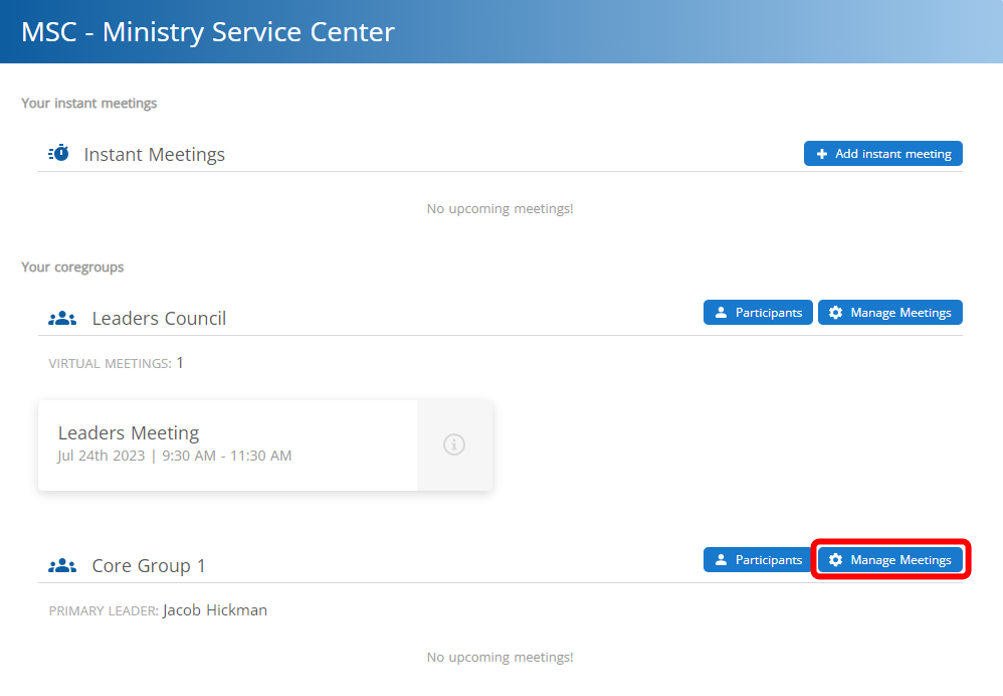
Note: If this is your first time in FISHER Meetings, follow steps 4A and 4B to set the CoreGroup Settings. If not, skip to step 5.
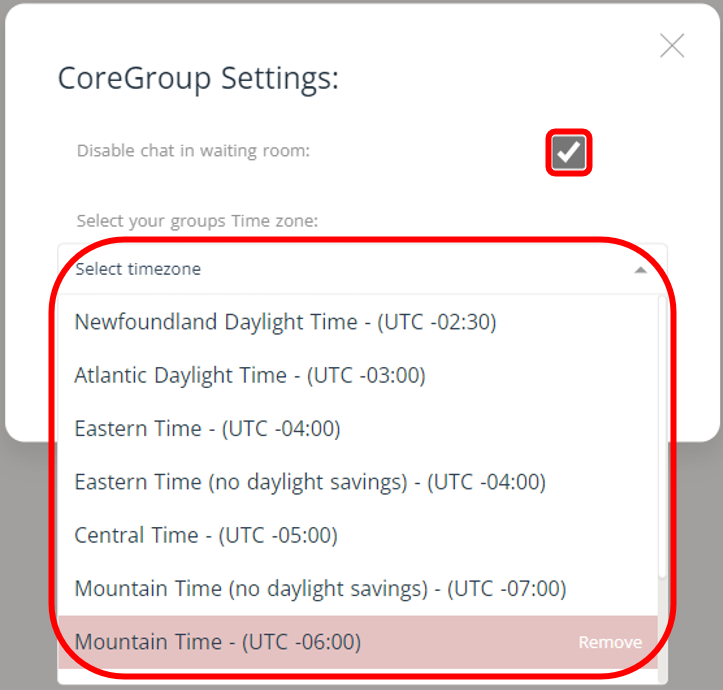
4B. After finishing, click Set CoreGroup settings.
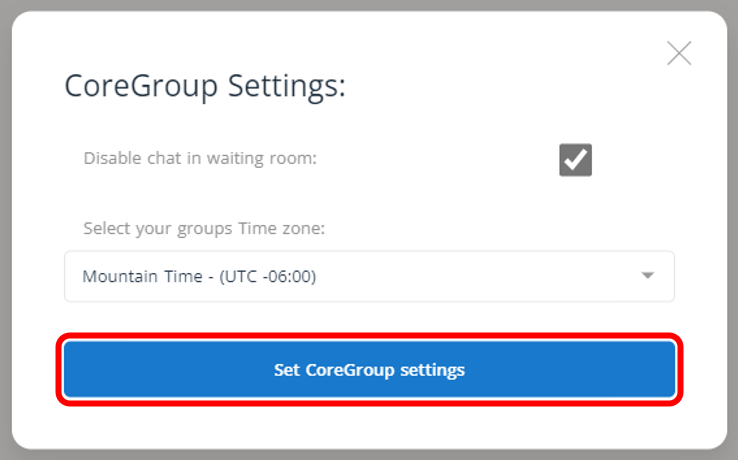
5. Click Add Meeting.
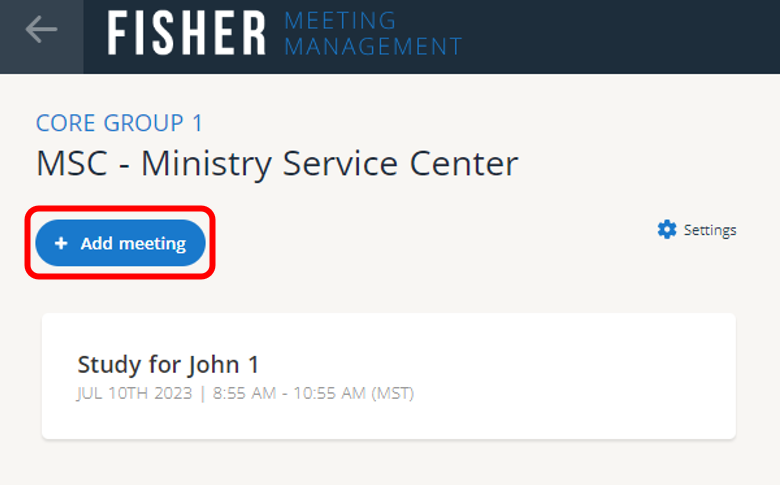
6. Select the Event to which you want to add a meeting from the drop-down menu.
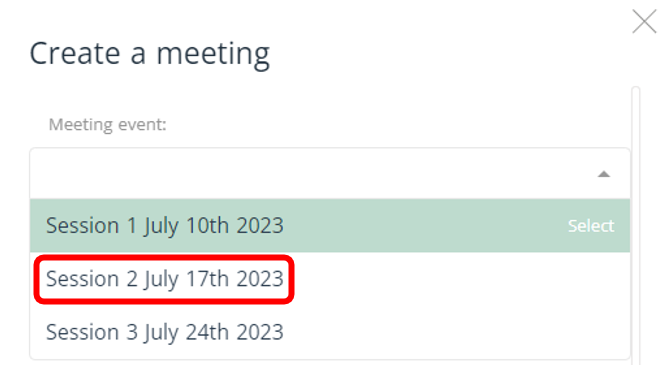
7. Enter your meeting Title and if desired, enter a Meeting Description.
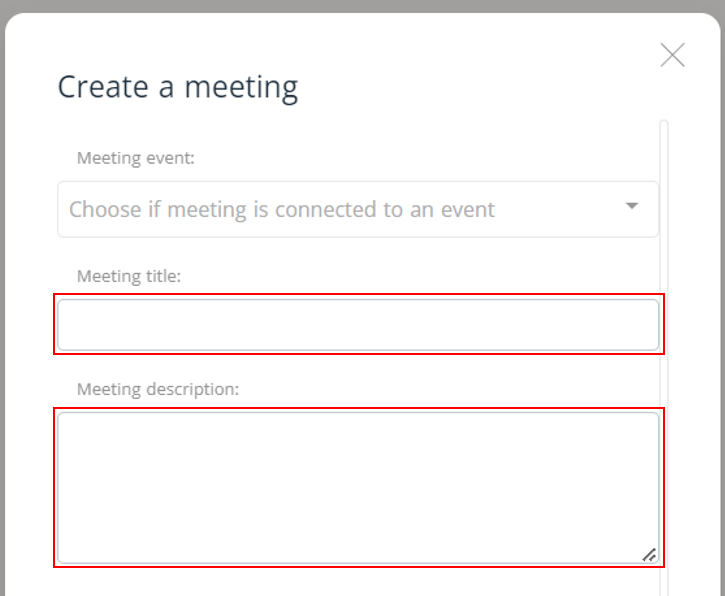
8. Add a Start time and End time.
Note: You can set the date/time for a meeting 7 days before the Event date or 7 days after the Event date.
Use the Meeting platform drop down to choose Zoom for your meeting platform.
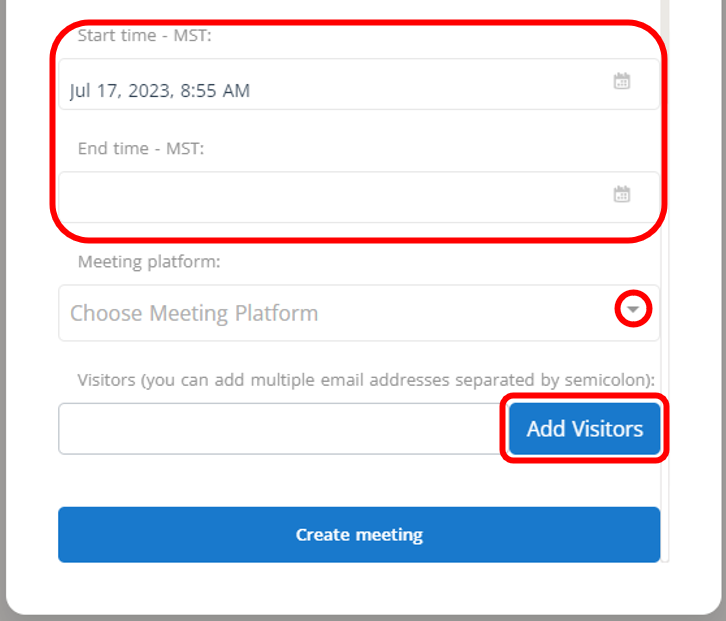
9. If you might need a co-leader or member of the Core Group to start the meeting if you are unable, click the drop-down under “Select additional people who will be able to start the meeting other than yourself (Limit 5).” Scroll down and click the names to select.
You will not be able to add yourself. As the meeting creator, you will automatically be able to host the meeting. Only adults in the group, who have an email address on their profile, will be listed.
If your group has any visitors, enter the visitors email address for them to receive an invitation to the meeting.
Note: Only the leader creating the meeting, and anyone designated as able to start the meeting under “Select the person who will start the meeting,” can start a meeting. Whomever of these clicks the link first will be the sole meeting host. Participants cannot join the meeting until the meeting is started. The invite email will tell you if you are a host.
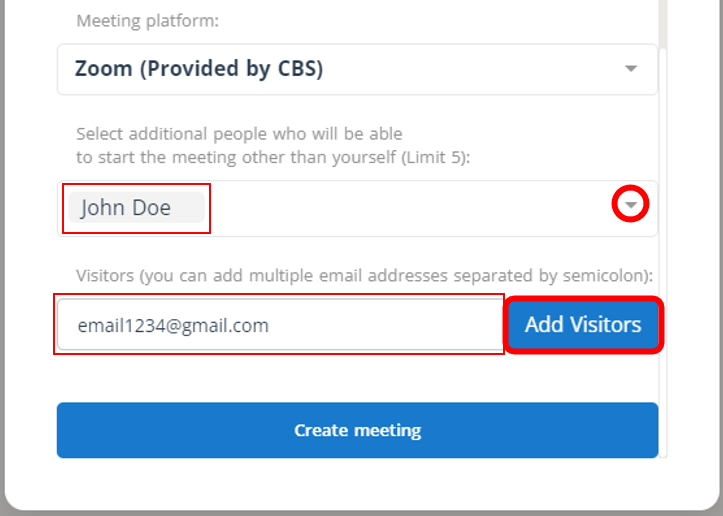
10. Click Create Meeting.