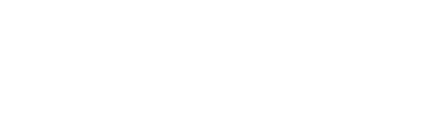Zoom must be pre-installed in order to start and host a meeting. You can download Zoom from Zoom.us/downloads.
There are two (2) ways you can Start a Meeting: Click LOGIN in the invitation email OR log into fishermeetings.communitybiblestudy.org. Either method will require you to log in to FISHER Meetings.
1A. To Start a meeting from the invitation email, click LOGIN. Sign in to FISHER Meetings with your FISHER Login email and password.
Note: Only the leader creating the meeting — and anyone designated as able to start the meeting under “Select additional people who will be able to start the meeting” — can start a meeting. Whoever clicks the “Start meeting” link first will be the sole meeting host.
Participants cannot join the meeting until the meeting is started. The invite email will tell you if you are a host.

1B. To Start a meeting by logging in to FISHER Meetings, go to https://fishermeetings.communitybiblestudy.org/.
Log in with your FISHER username and password.
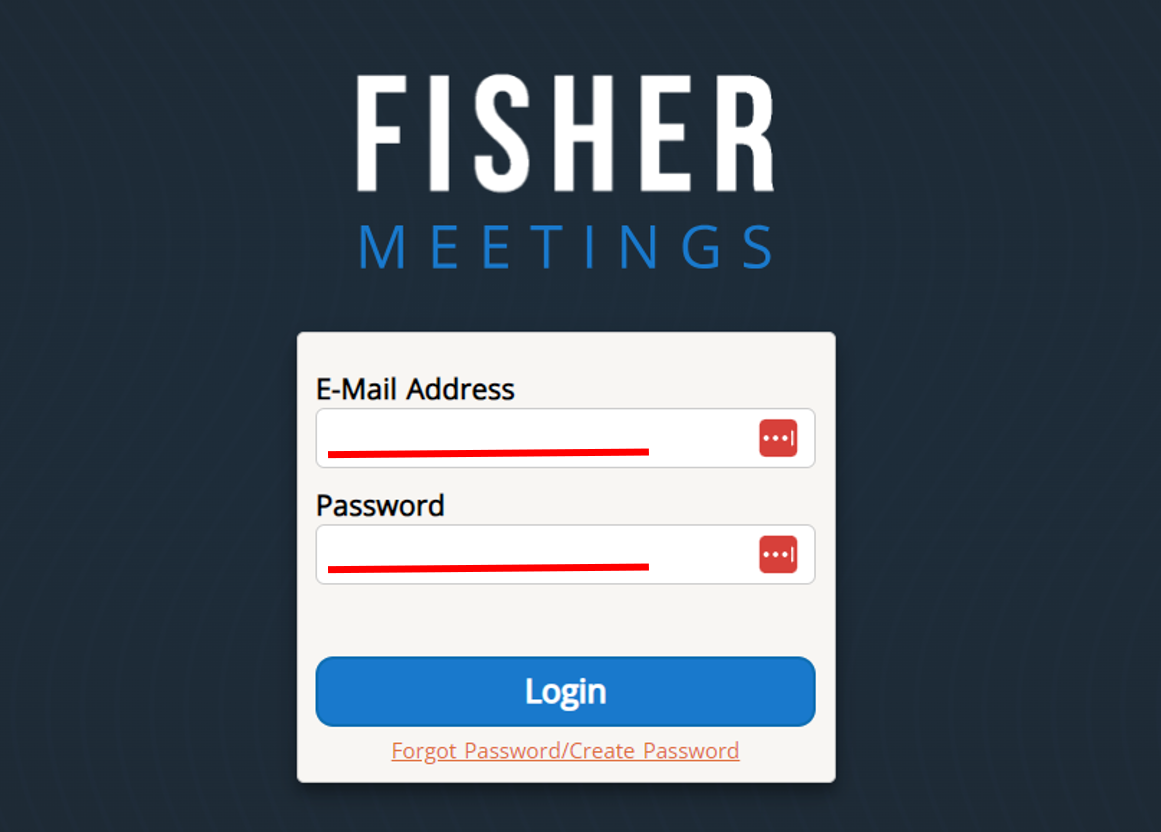
2. Click Manage Meetings to the right of the group you want to start a meeting for.
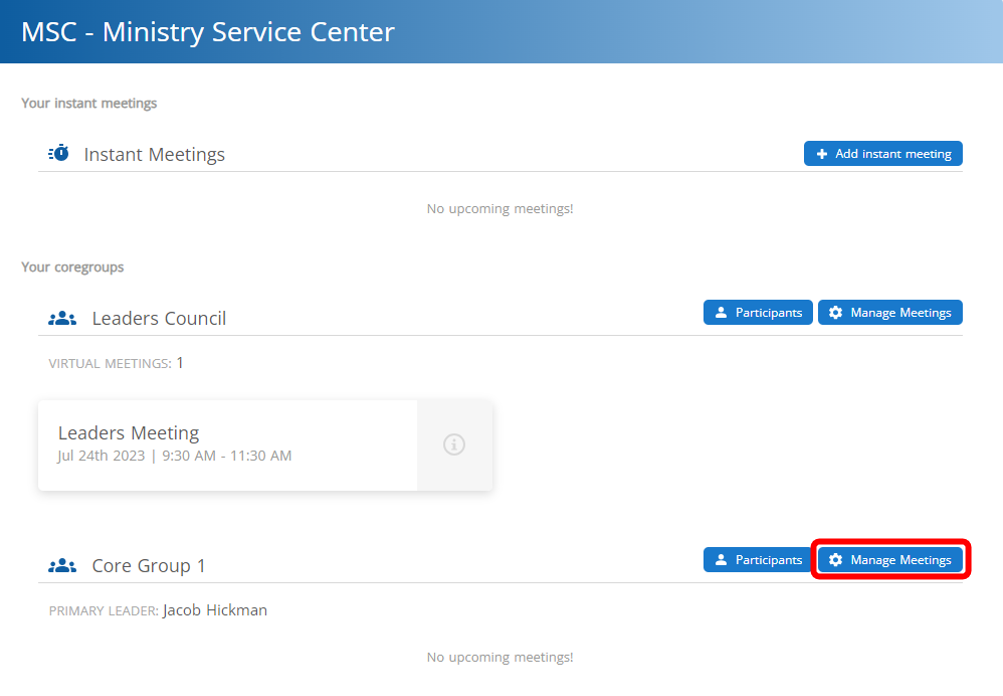
3. Click the meeting you want to start.
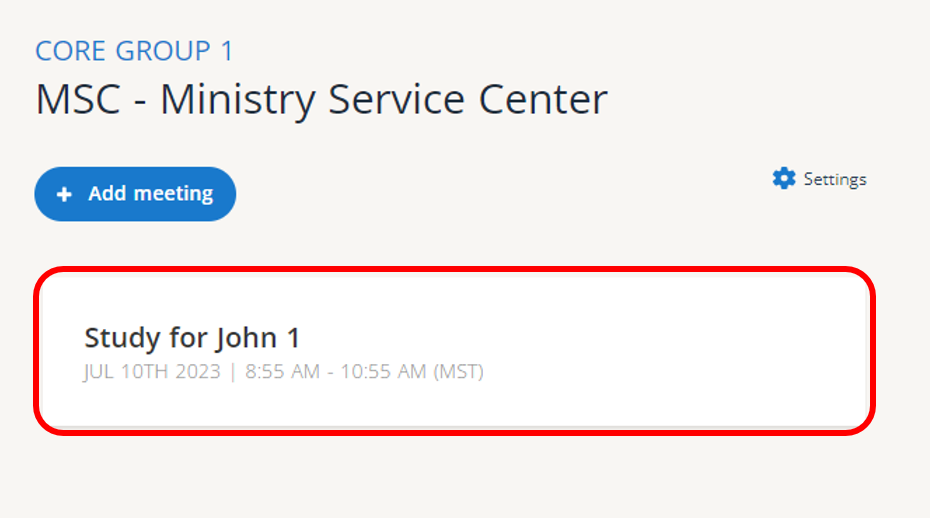
4. Click Begin Meeting.

5. Click Start meeting.

NOTE: If your web browser has popups blocked, you may see the following screens.
To proceed, click Open Meeting.
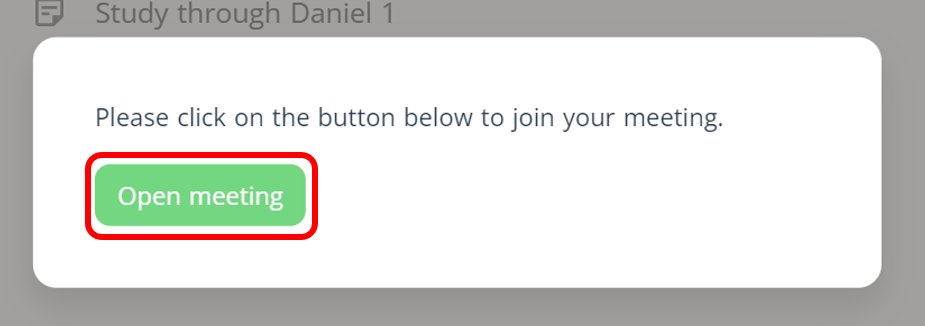
Then, you may also need to click Allow to allow Zoom to launch.
6. If Zoom is already installed on your computer, click Open Zoom Meetings. If Zoom is not installed, go to step 5.
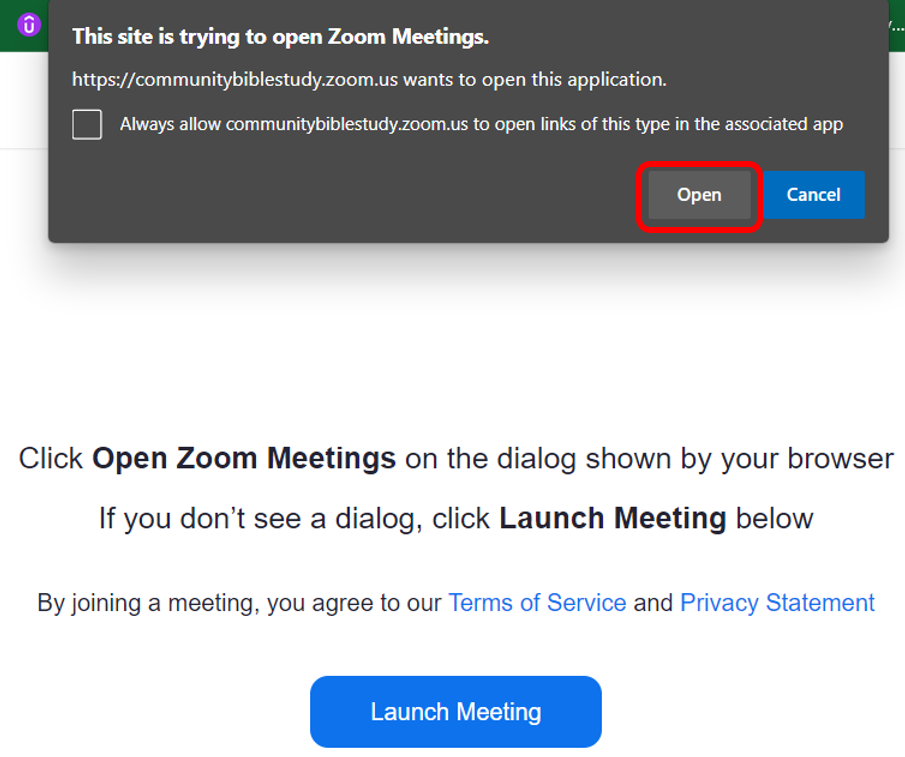
7. If Zoom is not installed on your computer, click on download and run Zoom.

8. Follow the prompts to complete Zoom installation.