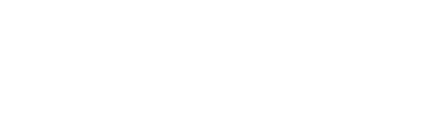1.) Can I use the breakout room feature with any core group? – Yes. You can use the Zoom breakout room feature with any core group once you start your meeting in FISHER Meetings.
2.) Can I update attendance after FISHER has automatically taken attendance? Yes, you will be able to adjust and manually update attendance in the normal fashion.
3.) How will Core Leaders set up FISHER Meetings? The Core Leader will schedule their Core Group meetings (date and time) in the FISHER Meetings module. Once scheduled, FISHER will email all the core participants with instructions on when and how to join the meeting.
4.) How long can meetings last? There is no time limit however, If you go an hour past the end time of the meeting it is possible the license you are using could get assigned to someone else which could end your meeting abruptly.
5.) Do I have to use Zoom? No. FISHER Meetings will allow you to “bring your own” video platform if you wish.
6.) If we choose not to use Zoom, will automatic attendance still work? Yes, as long as you use FISHER Meetings to schedule your meeting, then automatic attendance will be available.
7.) Will the link be the same every week for my core group? No, a new link will be sent for each meeting.
8.) Can participants join the meeting by phone? Yes, zoom supports dial-in participation. After the core leader starts the meeting, in zoom click on participants at the bottom. In the lower right corner click invite. Click copy invitation. Paste this into an email and send it to whoever needs it. This will include the join link as well as a call in number.
9.) Why do I need to log in a second time in Fisher Meetings? This is to provide security for the application.
10.) How do I do a practice session? There is not really a way to set a practice session. The only thing that can be done is create a meeting and name it clearly that it is a practice session only. The invite will go to everyone in the group though.
11.) How do I set up ST meetings? You can use instant meetings to set up a Servants Team meeting. Click here to learn how to set up an instant meeting.
12.) If the Leader/Meeting Host’s computer crashes during a Meeting, will that end the Meeting for all of the participants in the meeting? If the host’s computer crashes the meeting normally continues, allowing the host to re-join. If the host clicks Leave Meeting, the meeting ends for all.
13.) When creating a meeting and I add someone under, “Select the person who will start the meeting (Limit 5 per meeting):”, what does this do? If you are creating the meeting, you do not need to add yourself in this selection. Adding someone here allows them to start the meeting in your place. Whoever clicks Join and starts the meeting first is the sole Host. Once the Zoom meeting starts, the Host can designate a co-host within Zoom.
14.) Do I need to have the Zoom application downloaded onto my device? Zoom must be pre-installed in order to start and host a meeting. You can download Zoom from Zoom.us/downloads. The Zoom app must be downloaded on a mobile device or tablet in order to participate in Zoom meetings.
15.) Do I need to add all the times for each location to my class calendar? Yes, you should add all the times for your locations to your class calendar.
16.) Why isn’t Automatic Attendance working?
Automatic Attendance is reliant upon participants clicking their unique LOGIN link from their email and/or logging in to fishermeetings.communitybiblstudy.org and joining from there. If they click to join as a visitor, this allows participants to join the meeting as a visitor without logging in but their attendance will not be recorded.
Once clicked, their attendance will be marked. We suggest leaders confirm and update attendance at the end of their meetings, as needed. (https://answers.communitybiblestudy.org/update-attendance) We also suggest no longer forwarding personal links to visitors or other participants, as visitors can be invited as of the latest update. If everyone has clicked on their link, make sure the meeting was scheduled to the correct calendar event. Visitor attendance will not be recorded in Fisher or Fisher meetings.
NOTE: When creating a meeting, leaders must select the correct Event for Attendance to be marked for that specific day, e.g. Day 1 – Lesson 1.
17.) What do I do about participants stating they aren’t receiving Meeting emails with a link to join?
First, participants should check their trash, in the event they accidentally deleted the message. Then, they should check their spam/junk mail folder. Messages from CBS may be blocked by email providers so they may also need to check email settings or with their provider to ensure messages from CBS are being delivered. Lastly, have them contact us directly at answers@communitybiblestudy.org from their email address in their profile so we can investigate further.
18.) Can a participant join a meeting without getting the meeting email?
Yes. A participant can always join a meeting by logging into FISHER and clicking on my meetings or by going to https://fishermeetings.communitybiblestudy.org and logging in with their FISHER account.
19.) Why does a participant need to log into FISHER Meetings to join a meeting? This is to add a layer of security as we add more ways to join a meeting.
20. Why is Zoom asking for a User ID and Password?
Zoom must be pre-installed on the host’s computer or device in order to start a meeting. Meetings cannot be hosted from the web browser version of Zoom. When you are on the Zoom page if a box does not pop up asking you to start Zoom click, on launch meeting.
21. Trying to join a meeting, Zoom says, “Please wait for the host to start this meeting”.
This can happen when the meeting host clicks their link to start the meeting, then leaves without opening Zoom. You can use the Restart Meeting feature to restart the meeting. There is no need to recreate the meeting.
22. I tried to start a meeting, but FISHER Meetings states the Meeting ID is Invalid.
If a meeting is started, by you or another person set up as able to start the meeting, then leaves the meeting, the meeting links become invalid because it has been used. You can use the Restart Meeting feature to restart the meeting. There is no need to recreate the meeting.